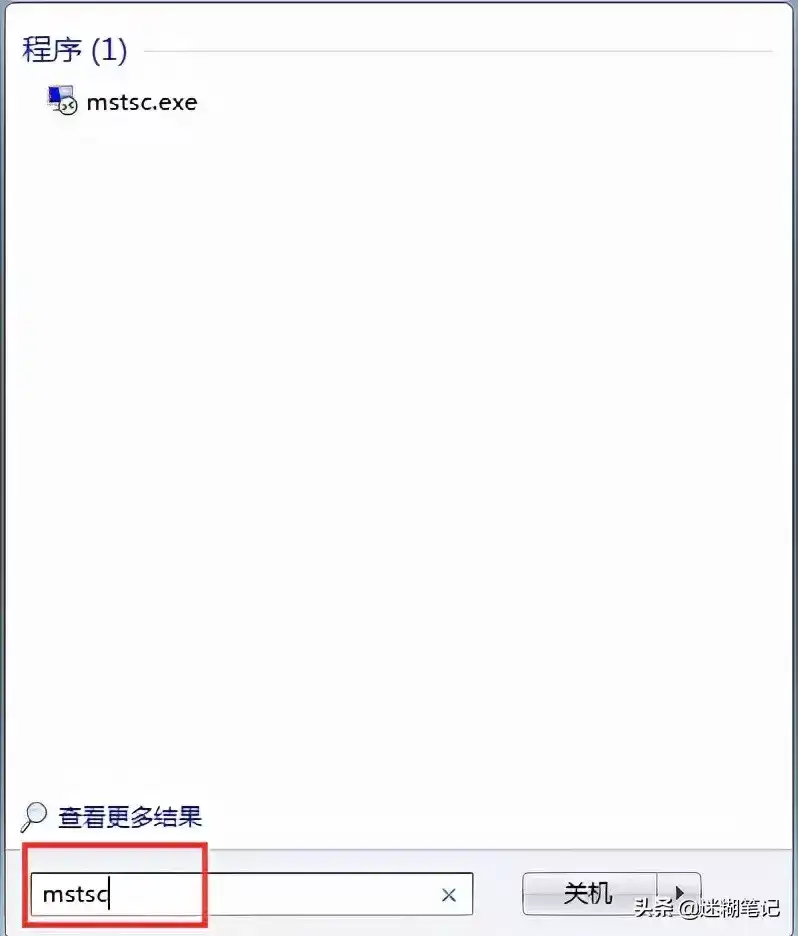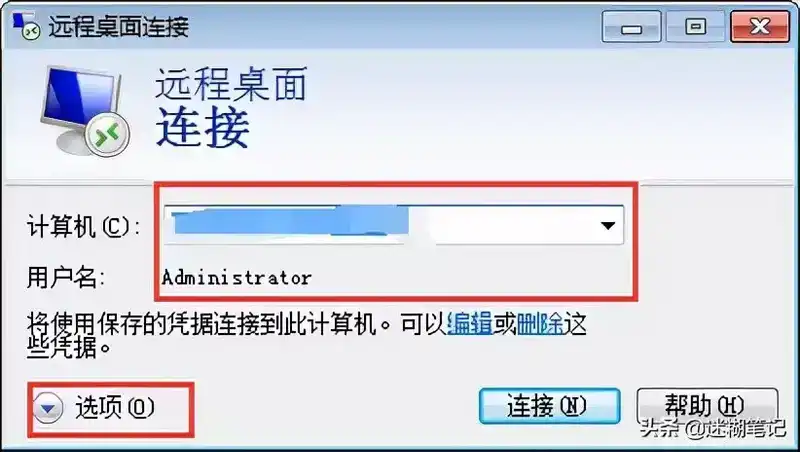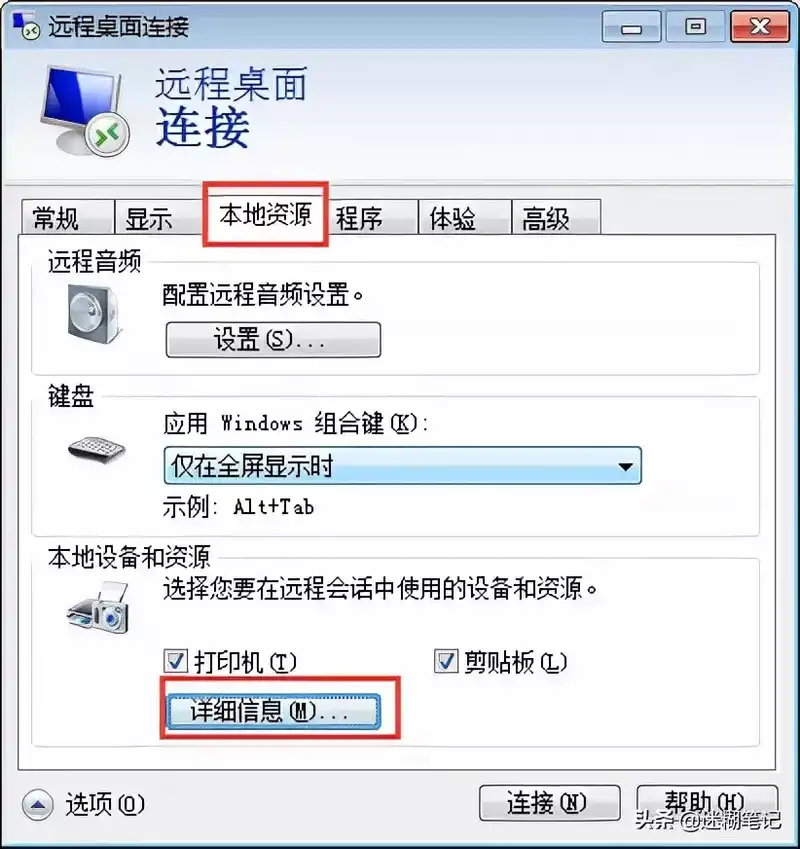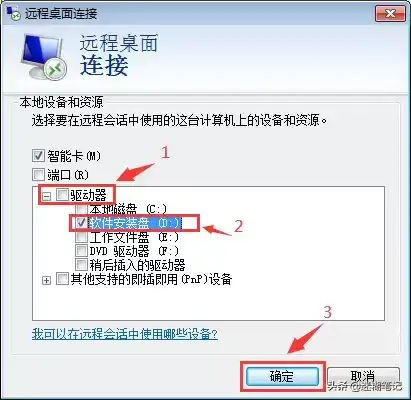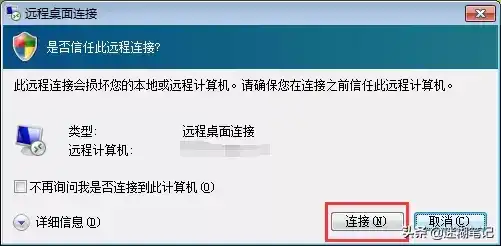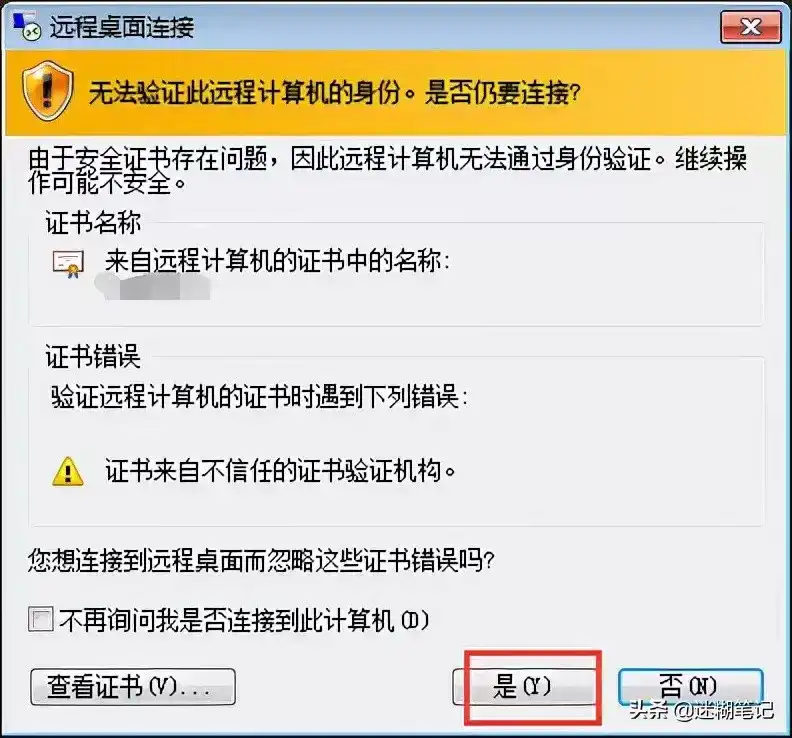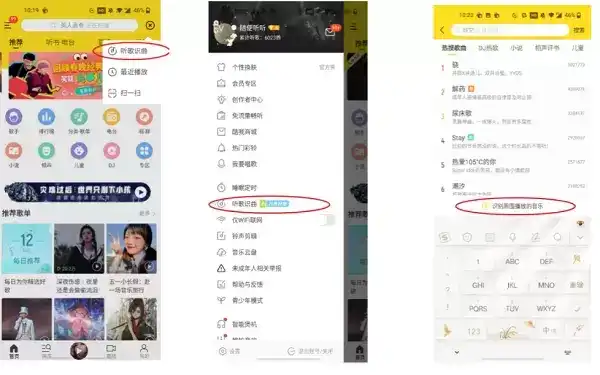很多朋友在使用指令mstsc从本地连接远程windows系统的云服务器是不会上传文件,只能从网上下载,这种方式很浪费时间并且不能做到文件共享,其实在连接的时候我们是可以选择从本地上传文件,只要简单的设置一下即可。
1、点击“开始”,输入mstsc指令并回车
2、在连接远程桌面的窗口中输入云服务器的ip地址和端口以及用户名、密码,但是别急着连接,先点击左下角的“选项”按钮
3、选择“本地资源”选项卡,点击里面的“详细信息”按钮
4、在弹出的窗口中点开“驱动器”前面的加号,选择需要上传文件的所在磁盘,然后点击确认
5、点击“连接”,出现的窗口中点击“连接”;
6、出现以下窗口点击“是”;
7、在连接上的windows云服务器里面点开“我的电脑”,找到类似下图的系统文件夹,打开
上面的文件夹就是你选择的本地系统盘,你可以从里面复制文件到远程云服务器或者从远程云服务器复制文件到本地,是不是很方便呢。